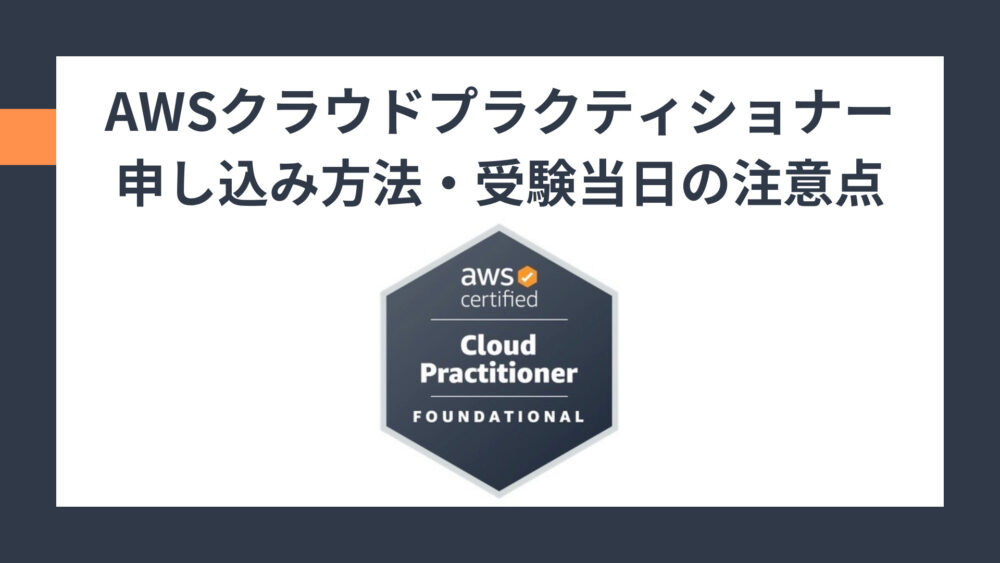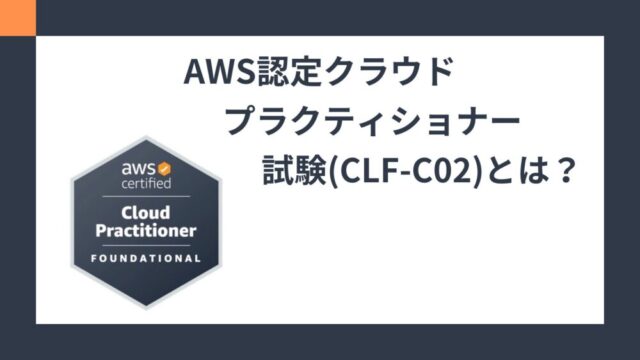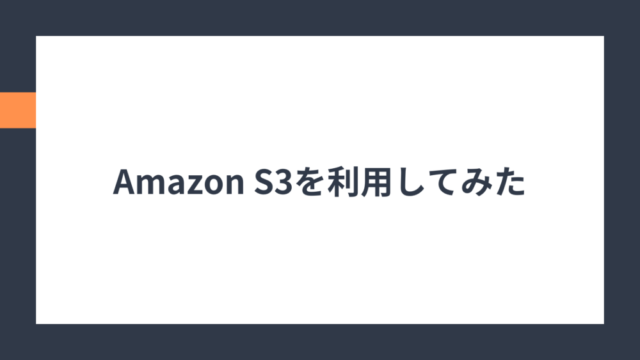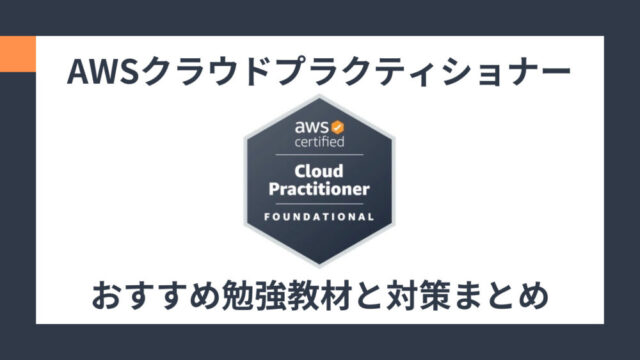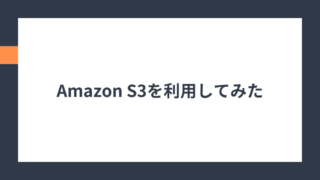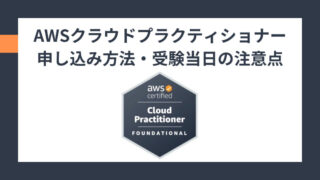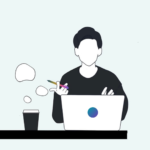AWS認定クラウドプラクティショナー試験(以下、クラウドプラクティショナー)を受ける方のほとんどが、AWS認定資格の試験を受けること自体が初めてだと思います!
そんな方に向けて、試験の申し込み方法や応募してから受験当日まででどんなことを必要があるのか、注意点や疑問に感じやすい点に注目して解説していきます。
AWS公式のページからももちろん確認できますが、情報が多すぎて自分に必要な情報なのか判断していくことが筆者自身は大変に感じました。時間が限られている中で資格を受けるのでできるだけ資格勉強に専念したいと考えている方へ、必要になる情報をまとめております!
AWS公式のページから確認したいという方はこちらのリンクから
※リンク先の「トレーニングと認定」と記載のあるメニューの中から、「認定を受ける」のプルダウンメニューをご覧いただくと申し込みや試験について確認できます!
またAWS認定の試験の応募ができるアカウントがあるという方はこちらのリンクから飛んでいただくと試験の申し込みのページに直接行くことができます!
コンテンツ
AWSクラウドプラクティショナー試験の申込方法
それではクラウドプラクティショナーの試験を申し込みする流れについて手順を追って説明いたします。
以下が簡単な申し込みの流れです。
- AWS認定資格の申し込みができるAWS認定アカウントを作成する
- AWS認定アカウントのマイページから、試験の言語、受験する場所、希望の日時などを選択する
- 最後に支払い情報を入力し、予約を確定する
- 予約した日時で選択した場所で実際に試験を受ける
以降で手順1つずつを詳しく解説していきます!
1.AWS認定資格の申し込みができるAWS認定アカウントを作成する
まず試験に申し込むためのアカウント作成する必要があります!
具体的には、「AWS Builder ID」というアカウントを作成し、それに紐づけてAWS認定アカウントを作成します。
1.以下のURLから、AWS認定のマイページのサインインページを表示します。
https://www.aws.training/Certification
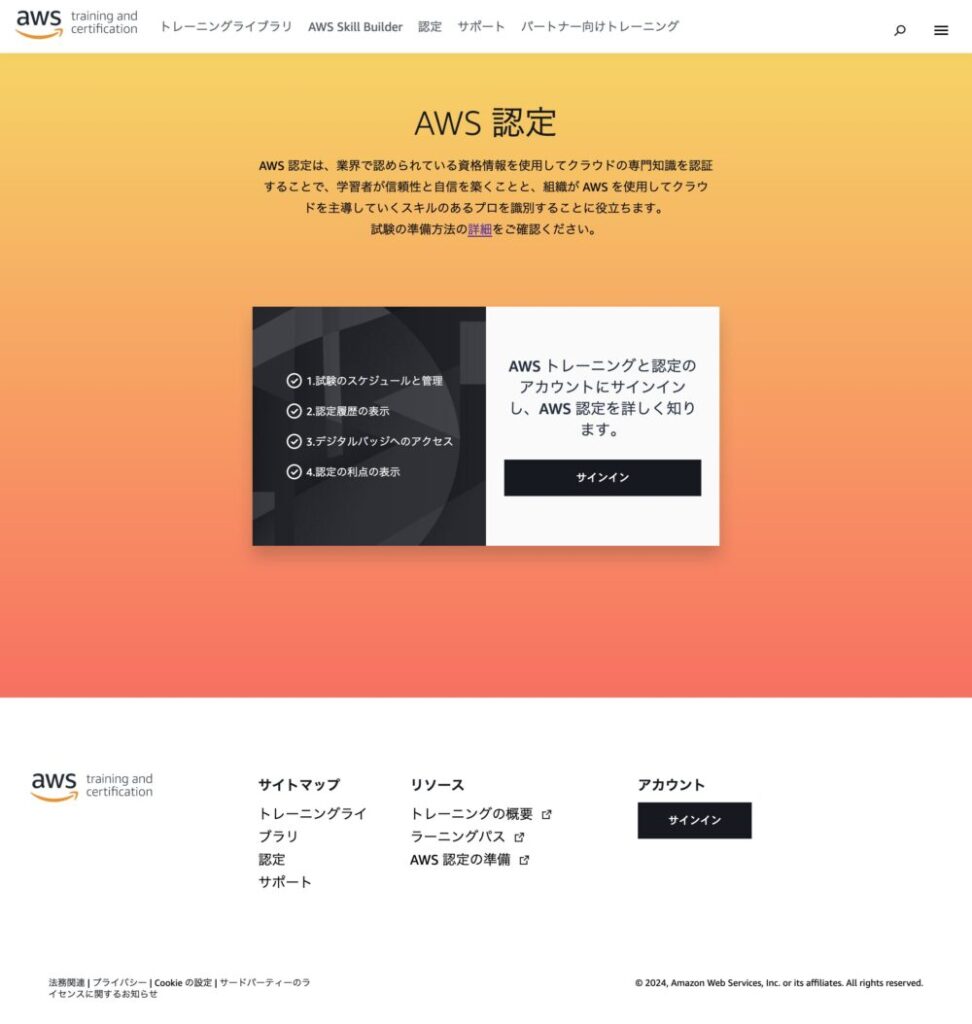
「サインイン」ボタンを押下すると、サインイン方法を選択する画面が表示されます。
2.ここでは「AWSビルダーID」を選択するために、「作成するまたはサインインする」ボタンを押下します。
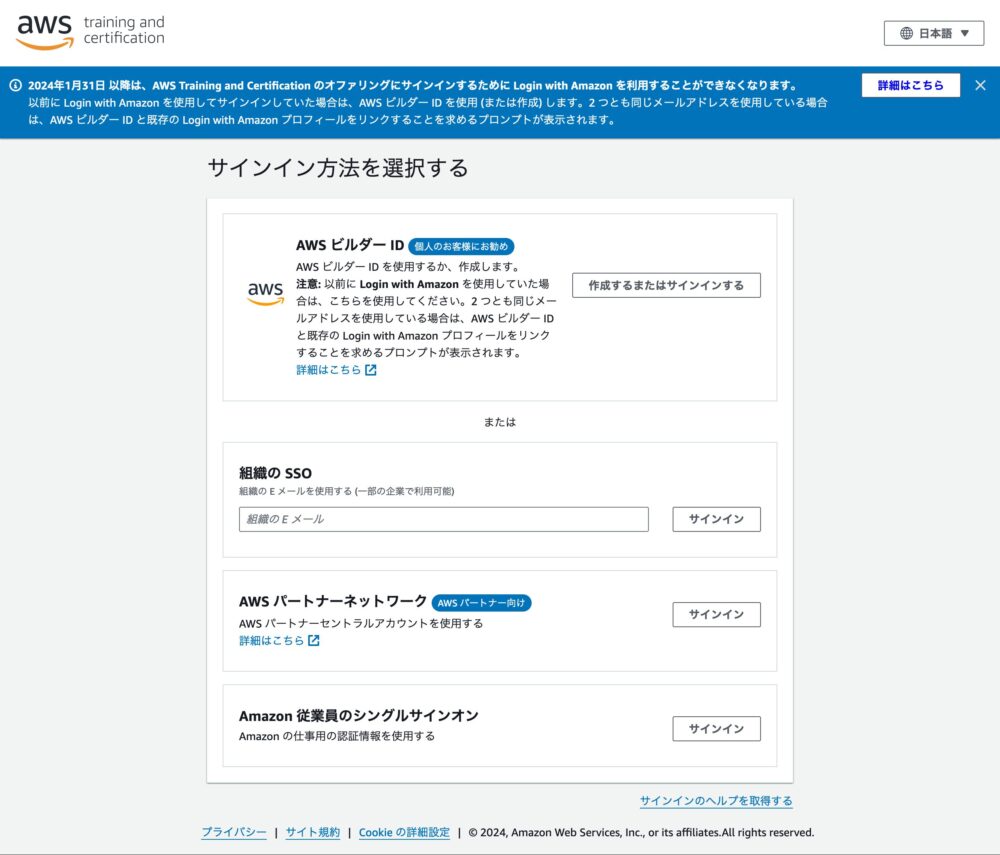
下に表示されている3つのサインイン方法は主に企業などで払い出されたアカウントを使用する際などに利用されるため、個人で資格に申し込む際はAWSビルダーIDを利用します。
※2024年1月31日より、Amazonのオンラインショッピングなどで使用するアカウントが以前まで連携できていましたが、それができなくなりました。基本的に個人で資格に申し込みをする際はこのAWS Builder IDを使用することになります。
3.表示されたページでアカウントを作成するための自分のメールアドレスを入力し、「Next」または「次へ」を押下します。
また、すでにAWS Builder IDをお持ちの方は「すでにAWS Builder IDをお持ちですか? サインイン(Already have AWS Builder ID? Sign In)」のボタンを押下し、手順2のマイページでの申し込みまで進んでください。
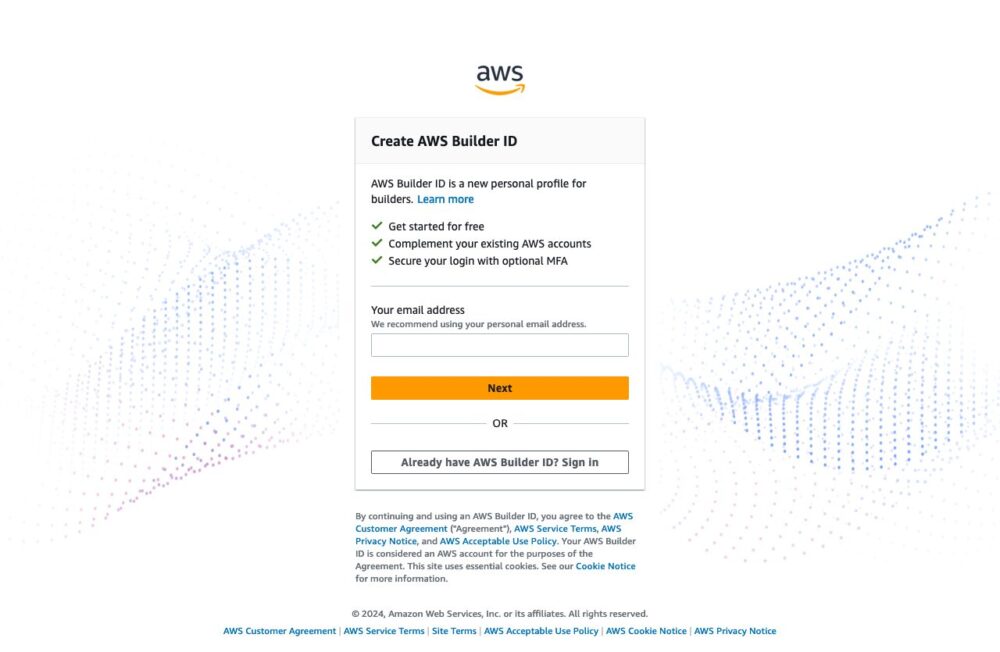
メールアドレスを入力し次へのボタンを押下するとIDで利用する「名前」を入力する画面が表示されます。
4.ここでは任意の名前を入力し、「次へ」ボタンを押下し先に進みます。
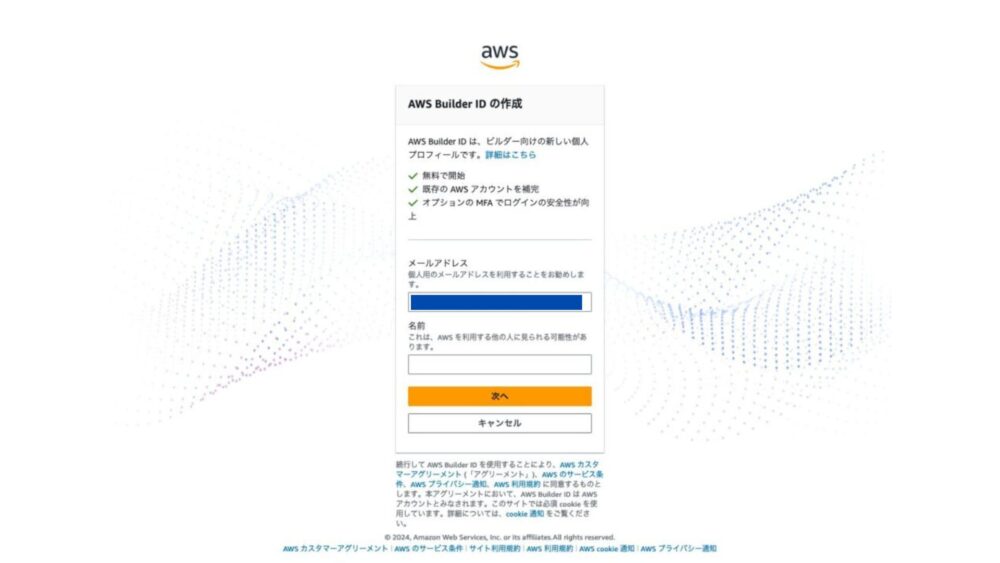
次にメールアドレスでの認証のページが表示されます。
5.先ほど入力したメールアドレスに認証コードが送信されてくるので、そのコードを入力して「認証」ボタンを押下します。
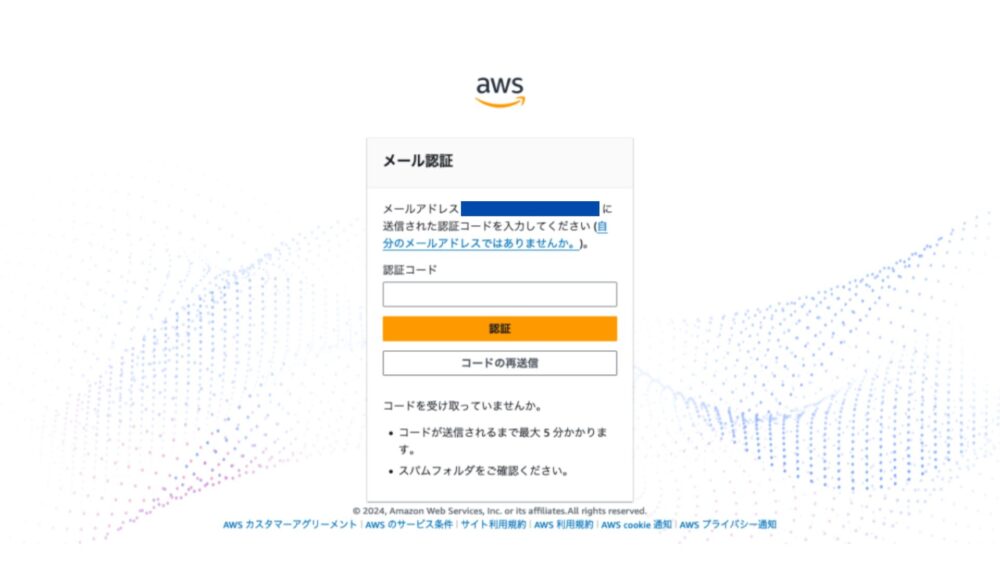
※場合によってメールが届くまでに少し時間がかかるかもしれません。届かない場合は「コードの再送信」ボタンを押下し再度メールを待つ、メールアドレスが間違っていないか確認するなどを行なってください。
6.認証が完了したら、次にAWS Builder IDで利用するパスワードを設定する画面が表示されますので、2箇所にご自身で設定するパスワードを入力し、「Create AWS Builder ID」または「AWS ビルダー IDの作成」ボタンを押下します。
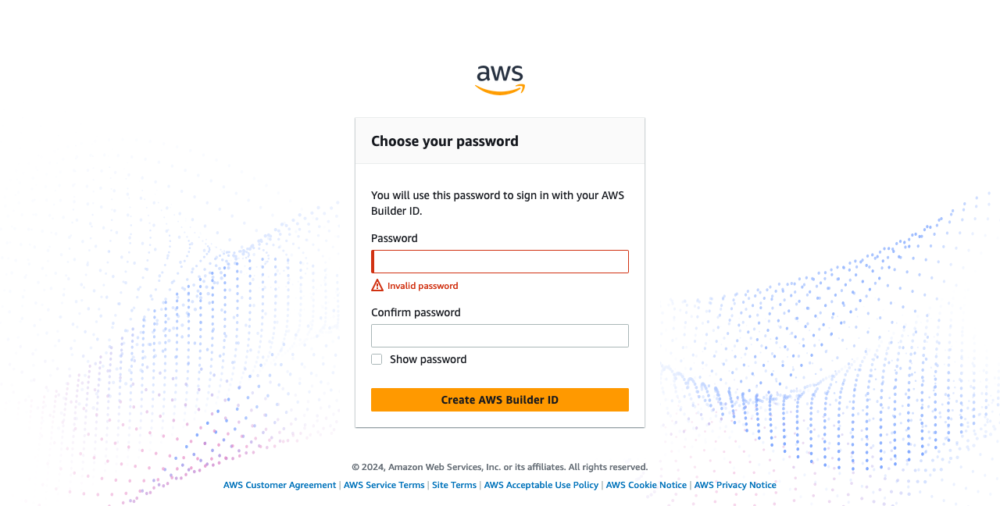
パスワードの登録が完了したら、利用規約を確認する画面に遷移します。
7.次に利用規約に同意するため、適宜内容を確認し「条件に同意する」を押下します。
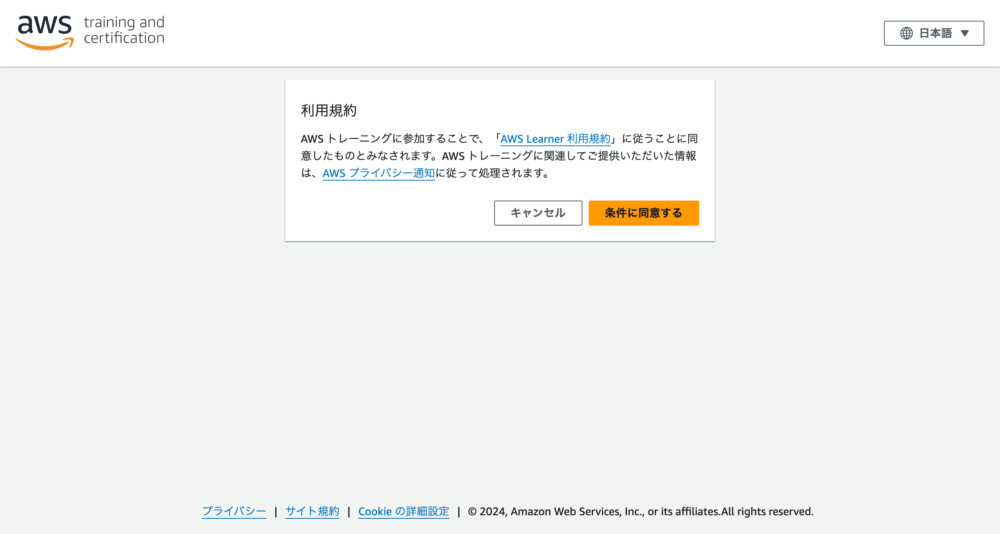
押下した後、初めて認定アカウントを利用する方の中には、プロフィールの設定ページが表示されるかもしれません。
8.ご自身の情報を入力し「保存」ボタンを押下します。各項目の入力欄の横に「*」(米印)がついている項目以外は必須ではないので、状況に合わせてご入力ください。

「保存」ボタンを押下後、AWS認定のアカウントを作成する画面が表示されます。
9.最後に以下の画面で、各入力欄に情報を記入し「アカウントの作成」ボタンを押下します。
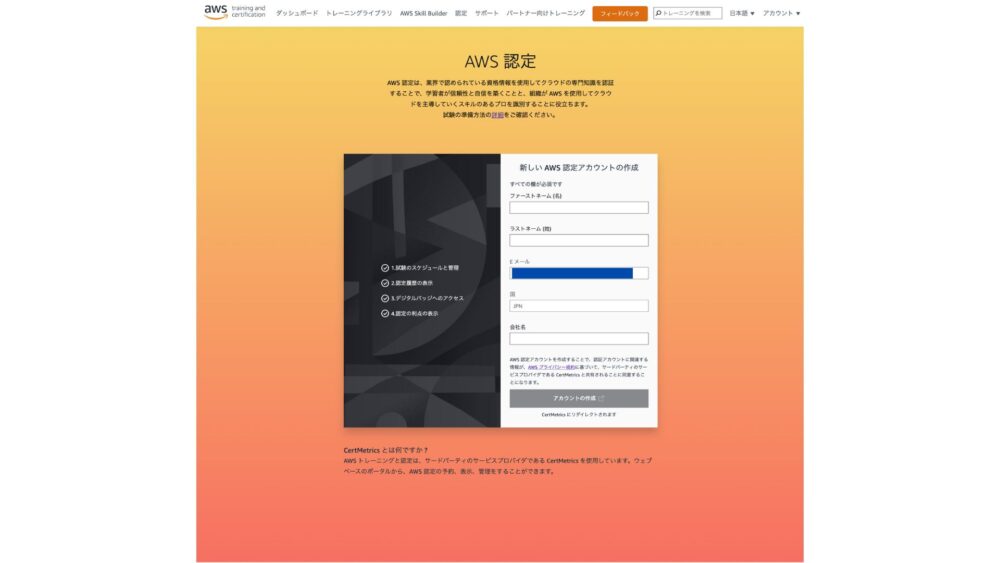
アカウントを作成するとマイページに入ることができます。
※AWS認定アカウントのページに始めに入ると、認定アカウント上での情報がさらに求められますが、適宜入力を行なってください。
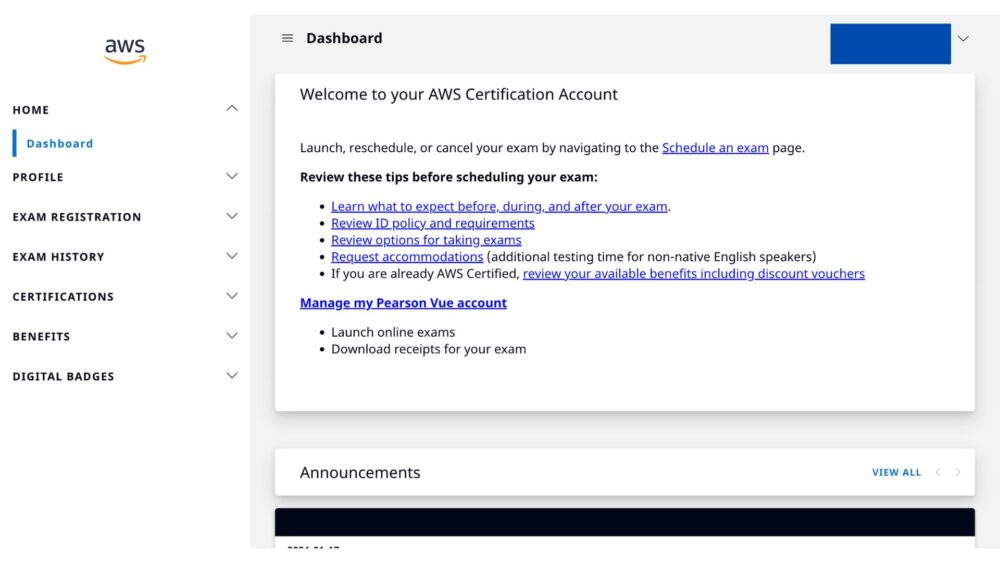
この中で、試験の申し込みや予約変更・キャンセル、過去に合格した試験の確認などができます!
また、画面右上に「名前とアカウント番号」の表示があるメニューから「English」を押して日本語を選択すれば言語を変更できます!
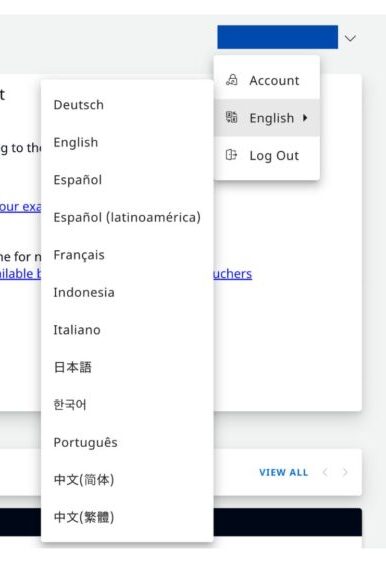
2.AWS認定アカウントのマイページから、試験の言語、受験する場所、希望の日時を選択する
次に実際に申し込みの手順に入ります。
試験に申し込む上で以下のことを選択していきます。
- 試験を受験する際の言語
- 試験を受ける場所(定められた試験会場や自宅など)
- 希望の受験日時
1.まず始めにAWS認定アカウントの左のメニューから「試験登録」>「試験を予約」を選択してください。
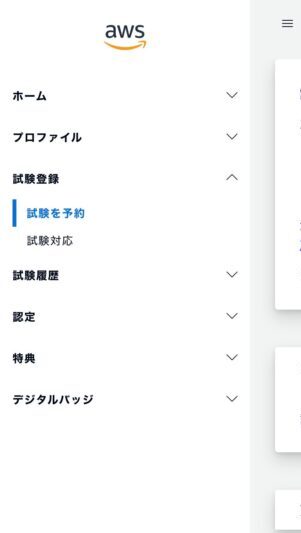
「試験を予約」の画面が表示されますので、下にスクロールしていくとAWS認定の試験項目が選択できる項目があると思います。
2.今回は「AWS クラウドプラクティショナー試験」を受験するため、試験項目の左上に”Foundational”と記載のあるAWS Certified Cloud Practitionerを選択します。
※右下に「受験許可申請」と書いてある方は押下していただくと、申請中の読み込み表示が出て完了すると「試験予約」が可能になります。
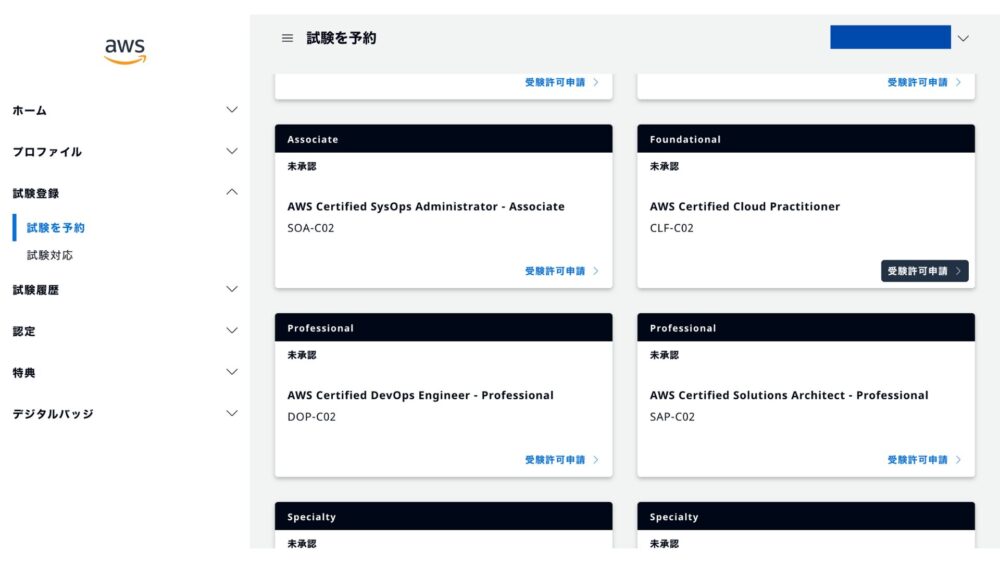
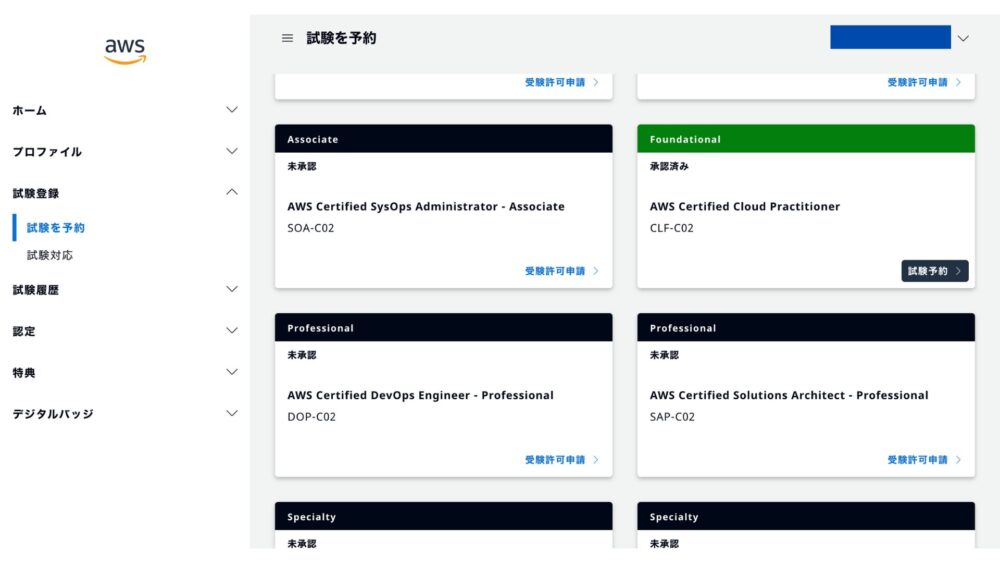
「試験予約」ボタンを押下すると、試験オプションの選択の画面が表示されます。
3.試験オプションの選択の画面では、「試験を行う場所」を選択することになります。
ここでは「テストセンターでの現地受験」をおすすめしています。
※「OnVueオンライン受験」では自宅や職場からご自身のインターネット環境で受験できる方法です。ただこの方法では試験官の方とのやりとりがリモートで発生し、カンニング対策のためにカメラを起動し、周りにその他の参考になるものが置かれていないことを確認してもらう手間が発生します。テスト勉強の段階からテストの直前に知識取得以外の時間や手間が取られてしまうため、「テストセンターでの現地受験」をおすすめしています。実際には受けられるご自身の状況に合わせてご選択ください。
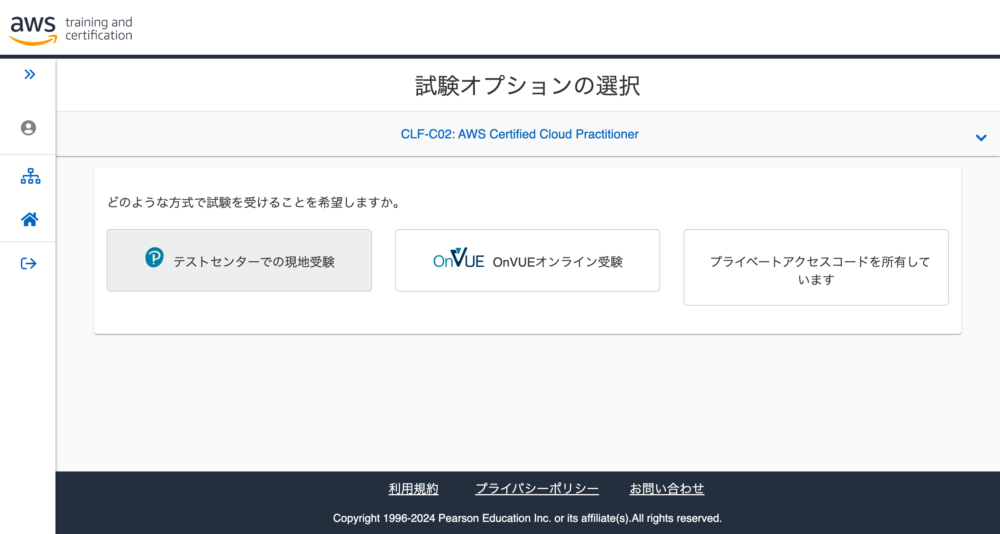
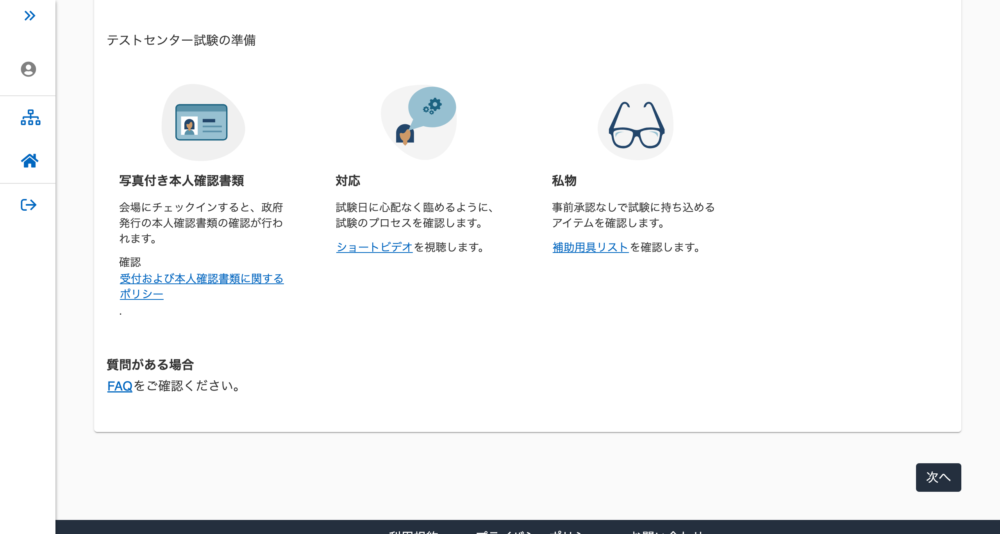
「テストセンターでの現地受験」を押下すると、試験の準備について表示されますので確認していただき「次へ」ボタンを押下してください。
4.次に「試験言語の選択」を行います。ここでは当日の試験でどの言語を利用して受験するを決定しますので、ご自身の希望の言語を選択し、「次へ」ボタンを押下します。
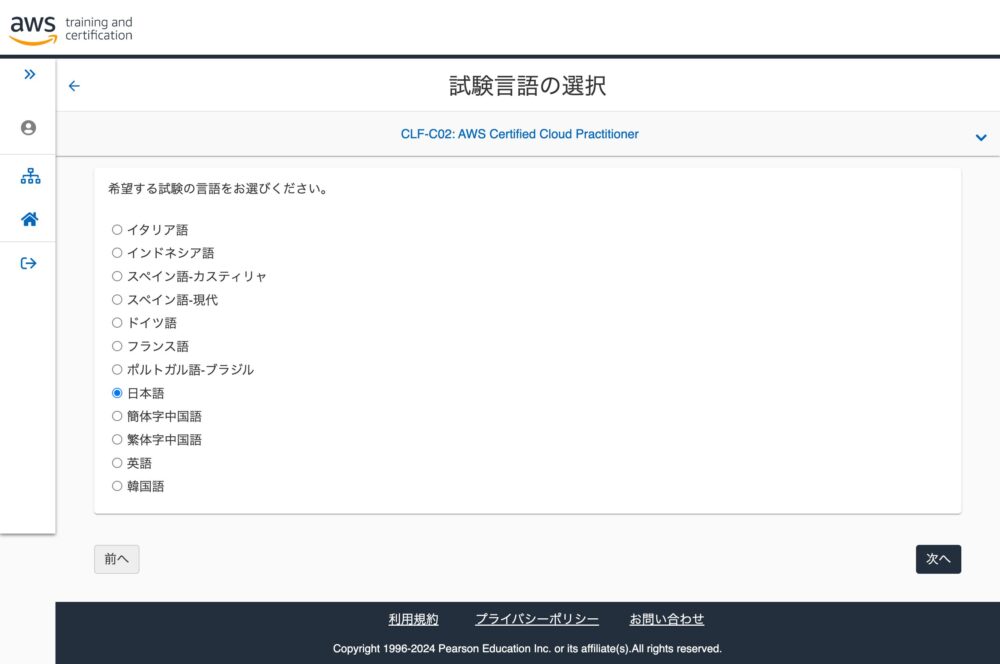
5.言語を選択すると、「Amazon Web Servicesのポリシーに同意する」の画面が表示されます。ここでは試験当日の注意点や、予約の変更・キャンセルなどの情報を確認することができます。確認後、「同意します」ボタンを押下します。
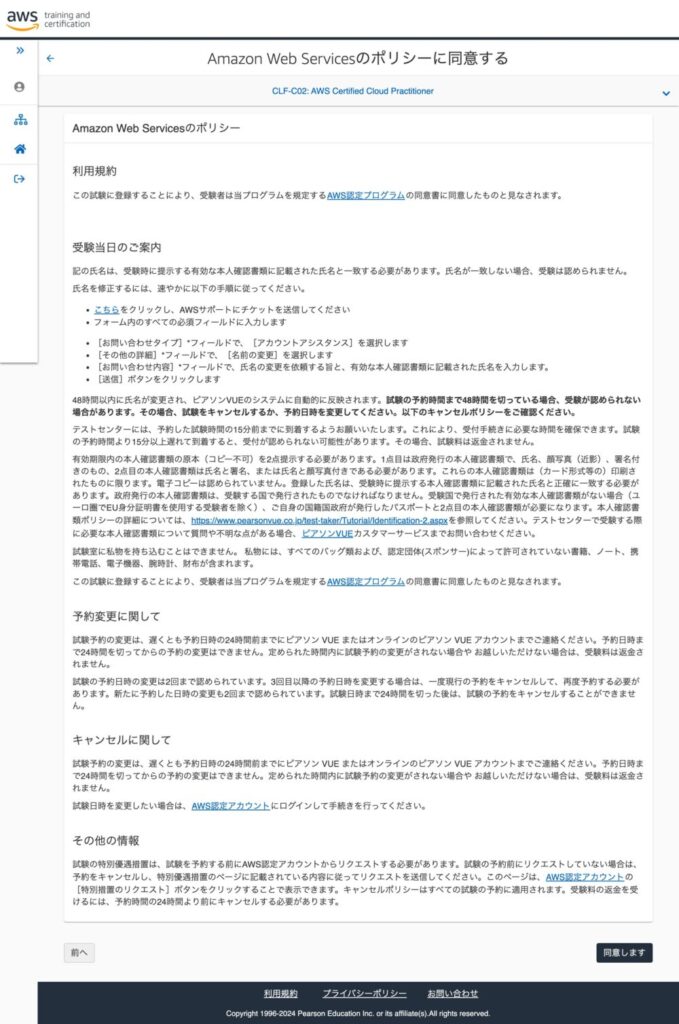
同意すると、次に試験会場を選択する画面が確認できます。
6.ここでは住所を記入することで、その近くの試験会場を確認することができます。
※住所については、番地まで全て記入する必要はなく、「横浜」や「Senndai」など地名から検索することもできます。また日本語での検索もできます。
住所検索から表示された試験会場から最大3つ選択し、その会場でどの試験日時が空いているかの確認を行うことができます。
希望の会場にチェックを入れ、「次へ」ボタンを押下します。

7.選択した各試験会場で空いている日時を確認できます。
受験日を選択すると、受験する時間を選択できます。「時間をもっと見る」ボタンを押下すると、その日に空いている枠が一覧で表示できます。
希望の日時を選択できたら、「予約する」ボタンを押下します。
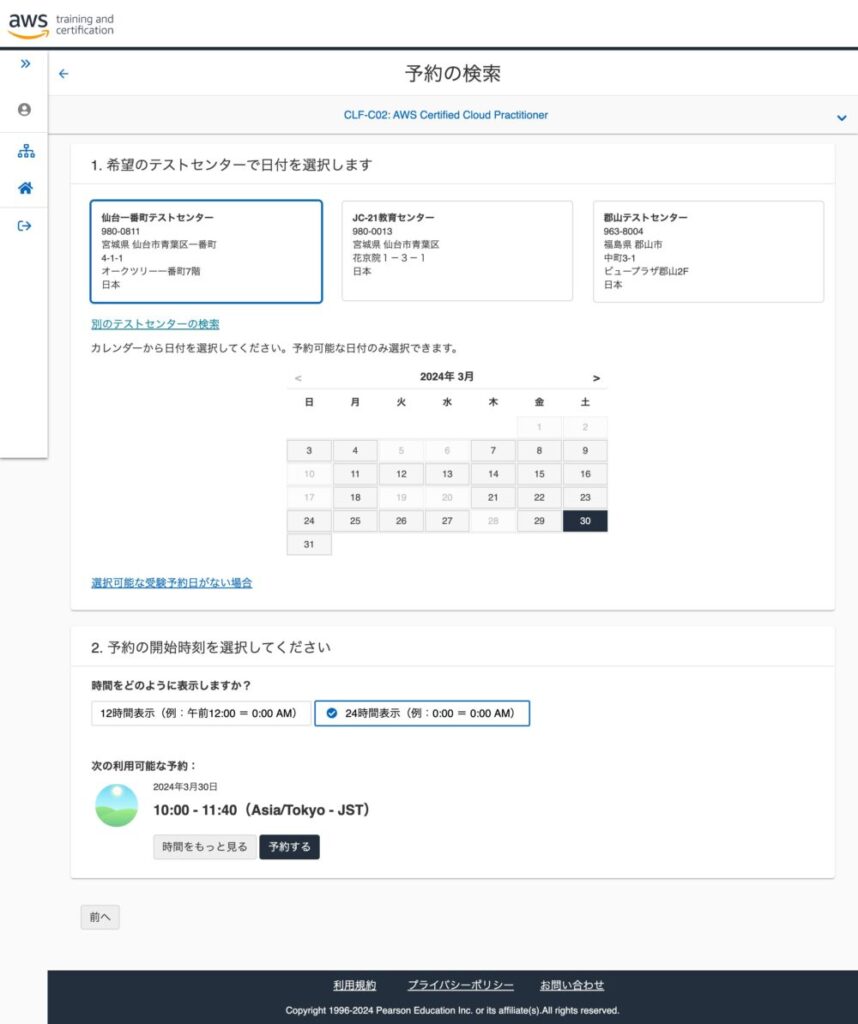
8.試験の種類・言語、受験する日時と場所・料金が表示されますので、確認していただき「次へ」で遷移します。

9.支払い情報を入力して行きます。割引コードを持っている方はこちらで入力してください。
※支払いはクレジットカードのみとなっています。
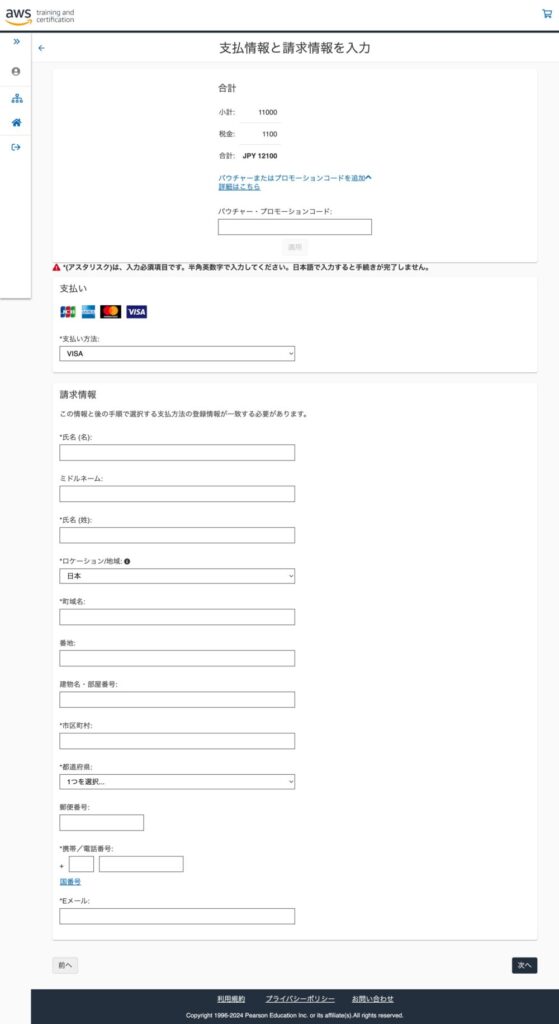
10.もう一度試験と支払いについての確認画面が表示されますので、「同意して続行する」ボタンを押下します。
「同意して続行する」ボタンを押下すると外部サイトに遷移して、クレジットカードの情報を入力する画面が表示されます。
3.最後に支払い情報を入力し、予約を確定する
最後にご自身のカードの情報を入力して、予約を確定させます。
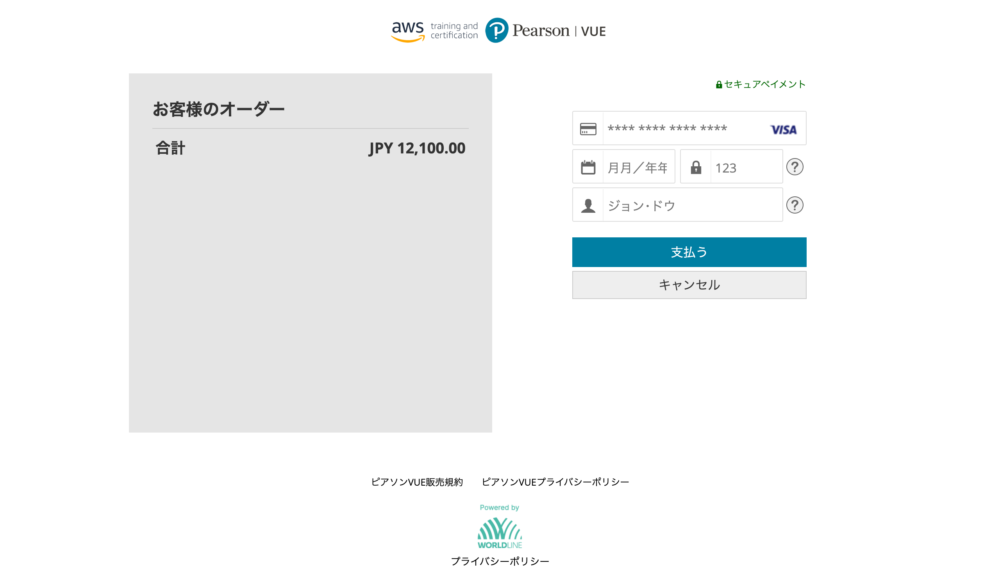
お疲れ様でした!これで予約が完了しました。画面に予約した情報が表示されるとともに、アカウントのメールアドレスにも予約確定メールが送られてきているはずです!
4.予約した日時で選択した場所で実際に試験を受ける
AWS認定アカウントのページや、予約確定時のメールから予約した日時を確認し、当日は遅刻や忘れ物がないように注意してください。
またその他の当日までの注意点や、試験当日について特に筆者自身が気になったことをまとめています!
AWSクラウドプラクティショナー試験受験での注意点
AWSの公式ページで試験前・試験中・試験後といったよくある質問や、試験のポリシーなどについて確認されたい方はこちらからご確認できます。
申し込みから実際にテスト受験する前まで
申し込み日時について
「テストセンターでの現地受験」(設置された試験会場での受験)を選択する場合、ご希望の地域で設置されている試験会場でその時間帯ごとに受験できる枠があります。地域によって試験会場の数もございますが、希望する日時で希望の会場が埋まってしまう可能性もありますので、できるだけ早めに枠を抑えたほうが希望通りに受験できます。
受験予約とキャンセル
申し込みをする際に注意書きが表示されたかと思いますが、予約の変更やキャンセルについて解説いたします。
基本的に試験を申し込んだ日時の24時間より前であれば、別途費用が発生することなく、受験する日付や時間の変更・予約自体のキャンセルを行うことができます。24時間を切ってしまうと申し込み時に支払いをした金額は返ってきません。
また、予約日時の変更については1度の予約で2回までしかできません。3回目の変更を行いたい場合は一度予約自体をキャンセルし、再度新しい予約をし直します。そうすると、1度目の返金のタイミングと2度目の予約の支払いのタイミングが前後することはありますが、トータルして追加で費用がかかるといったことはありません。
本人確認書類
AWSクラウドプラクティショナー試験で使用できる本人確認書類はこちらから確認できます!
多く使用されるものとしては、パスポートや運転免許証などがあります。
また受験当日に有効期限が切れていないかということも確認しておく必要があります。盲点になりがちですのでご注意ください!
受験当日での注意点
試験前後の流れ
試験当日、会場で受付を行なって自分が試験を受けるためのPCの前に案内されます。
まず画面にご自身の名前などの情報が表示されていますので確認します。
次に、AWS認定試験へのポリシーに同意を行う画面が表示されます。この同意を完了するまでに5分間の時間が与えられていて、この時間内でポリシーについて何らかのアクションをしないと試験へ進めなくなってしまいます!
基本的に文章を確認して、ボタンを押下していくだけですので時間が短すぎて間に合わなかったということはないかと思われますが、情報として知っておくと安心です。
また、試験を終了後にアンケートがあります。こちらでも5分間の時間があります。試験が完了した後ですので落ち着いて回答していきましょう!
公式のページでも試験の流れが記載されております。
AWSクラウドプラクティショナー試験の受験や勉強方法について
これまでAWSクラウドプラクティショナー試験の申し込み手順について解説してきました!
予約が完了したら、あとはそれに向けて勉強をしていくだけです!
以下のページでは、筆者や周りの経験から勉強方法を実際のテストとの違いなどに触れながら解説しています!



以上で、実際に筆者が受験した際にわかりにくいと感じたことをまとめてきました。これから受験を考えている方へ少しでも参考になっていただければ幸いです!